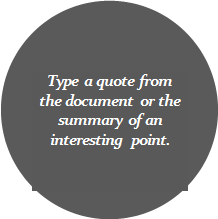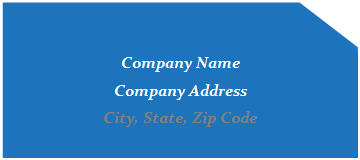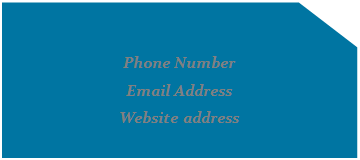|
|
Newsletter Title |
Newsletter Date |
|
|
|
|||
STORY HEADLINE
|
|||
|
At any time, you can easily change the text of any
section in this document by simply clicking and typing. The template is prepared so that
formatting stays in tact with the new information you include. To update formatting, from the Home tab, you can use the
Quick Styles gallery for the built in styles. You can also format text directly by using
the other controls on the Home tab. |
On the Design tab, you can change the theme, the colors,
and the fonts of the document. This
will update the entire document to the main color scheme and font scheme
that you pick, with the click of a button! To change any of the images, simply click on them and
choose “Change Picture” from the Picture Tool tab. For the image on the first page, double
click in the header to access the image and update it as necessary. |
STORY HEADLINE Type a quote from the story or the summary of an
interesting point. You can change the
color of the block automatically with a change of the template colors or
update the fill of this cell. For
this side panel, include a few highlights for another story or some type of
event you want to highlight. Share with the audience what else is further in the document. You can start a story here and continue it on another page in the newsletter if it pushes longer than this space allows. Make the newsletter your own! |
|
|
|
|||
|
|
|||
STORY HEADLINE
|
|||
|
Include a highlight of your story here. You can put a tagline, start the story, or
include a secondary headline to explain to the readers what this story is
about in just a sentence or two. |
|
||
|
You can easily change the formatting of selected text in
the document by choosing a style from the Quick Styles gallery on the Home
tab. If you want to change the fonts
altogether, just go to the Design tab and select the font combination that
you want for your headings and body text. Also on the Design tab, you can change the color scheme
of the document by picking a set of colors from the Colors menu. |
Want to change up the images in the document? That’s easy! Simply click on any of the images and go
to the Picture Tools tab. From there,
click on the option to Change Picture.
You will then need to select the image you wish to be put in its
place. To update the images in the background of the document,
you just need to double click in the header to access those images. The steps to changing them out are just as
described above. |
|
|
|
|
|
||
|
|
|
||